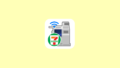スマホで撮影した写真の保存、閲覧、共有がとても簡単で便利な「Googleフォト」。
実はGoogleフォトからあなたが撮った写真をセブンイレブンで印刷することができます。
今回はGoogleフォトで印刷したい写真を選択し、セブンイレブンで印刷するやり方をご紹介いたします。
Googleフォトの設定方法
Googleフォトからセブンイレブンで写真を印刷するにはまずはじめにGoogleフォト上で印刷したい写真を選択します。
作業目安時間:2分
メニューを開く
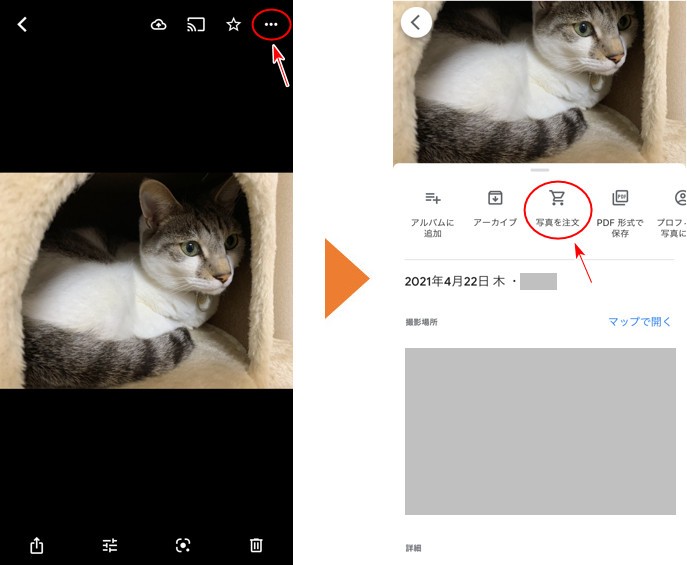
写真を選択したら画面の「…」三点メニューをタッチし、次に「写真を注文」をタッチします。
セブンイレブン印刷を使う
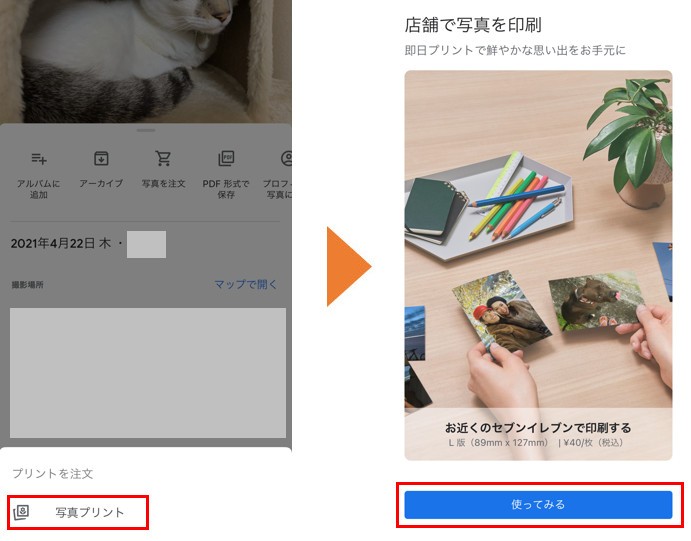
「写真プリント」を選択し、次の画面で「使ってみる」をタッチします。
印刷する写真と注文内容を確定する
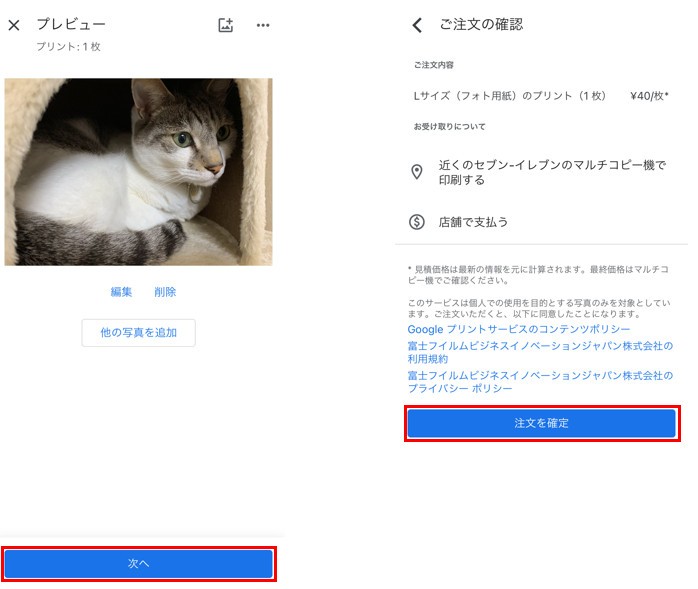
プレビュー画面で印刷する写真を確認し「次へ」をタッチします。次の画面で注文内容が表示されるので「注文を確定」をタッチします。
プリント予約番号を確認する
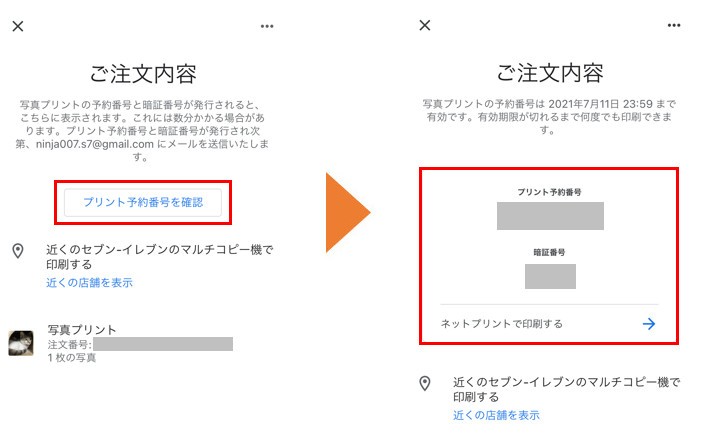
注文確定後は「プリント予約番号を確認」を選択し、プリント予約番号を確認します。この「プリント予約番号」と「暗証番号」2種類の番号を使ってセブンイレブンで写真プリントをおこないます。
これにてGoogleフォトでの設定は完了です。
セブンイレブンで写真を印刷する方法
Googleフォトでの写真プリントの設定が完了したらあとはセブンイレブンで写真プリントをおこないます。
写真はセブンイレブン店内に設置されているマルチコピー機の「ネットプリント」というサービスを用いて印刷します。
仕組みとしてはネットプリントというサービスにGoogleフォトから設定した写真が登録されていて、その写真をセブンイレブンのマルチコピー機から「プリント予約番号」と「暗証番号」を使って引き出すという形になります。
ネットプリントのやり方、セブンイレブンのマルチコピー機の操作方法は以下の記事をご覧ください。

印刷料金とサイズ
セブンイレブンでの写真印刷はL判というサイズで1枚40円で印刷できます。
L判は一般的な写真のサイズでセブンイレブンではこのL判サイズの写真用紙のみとなるため、他のサイズの写真用紙には印刷することができません。