ローソンのマルチコピー機ではお気に入りの写真やPDFなどのファイルをシール紙に印刷することができ、手軽にオリジナルのシールを作ることができます。
今回はそんなローソンのシールプリントについてスマートフォンに保存されている写真やPDFをシール紙に印刷するやり方をご紹介いたします。
スマホ内のデータをシールプリントする方法
スマホ内に入っている画像やPDFをシールプリントする際はマルチコピー機と別に「プリントスマッシュ」という専用アプリの操作が必要になります。
「プリントスマッシュ」はSHARPが提供している無料アプリでiPhone/Androidに対応しています。
プリントスマッシュを使ってスマホ内のシールに印刷したいファイルをローソンのマルチコピー機に送信します。
アプリとマルチコピー機の操作方法は以下の手順となります。
アプリで印刷したいデータを登録しておく
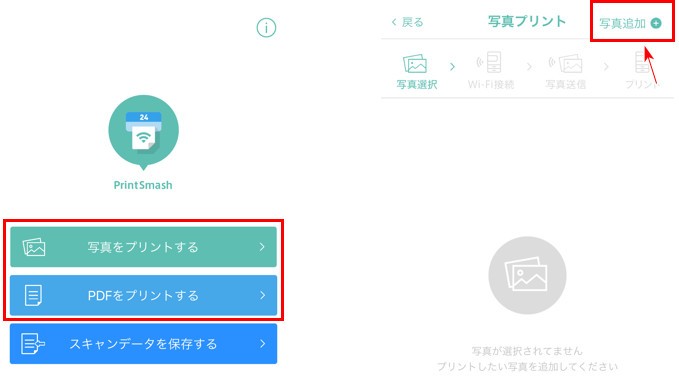
アプリ(プリントスマッシュ)を開き「写真をプリントする」か「PDFをプリントする」をタッチします。
次の画面で「写真追加」を押すと(PDFの場合は「追加」)スマホのデータフォルダやカメラロールが開くのでシールプリントしたいファイルを選択します。
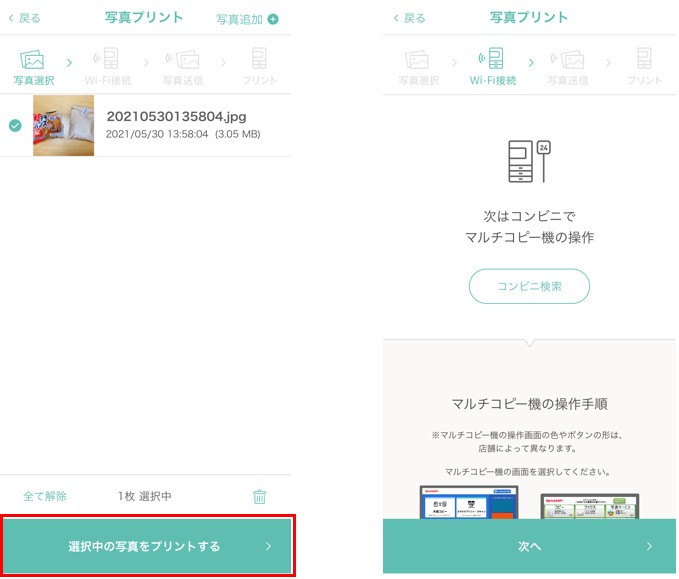
シールプリントしたいファイルをデータフォルダやカメラロールから選択できたら「選択中の写真をプリントする」をタッチします。
画面が切り替わり「次はコンビニでマルチコピー機の操作」と表示されたら、シールプリントをしたいファイルをアプリに登録完了となります。
次はローソンのマルチコピー機の操作へと移ります。ローソンのマルチコピー機の操作の際にもプリントスマッシュは開くので必ずここまでアプリを操作したスマホをローソンへお持ちください。
スマホでプリント・スキャンを選択する
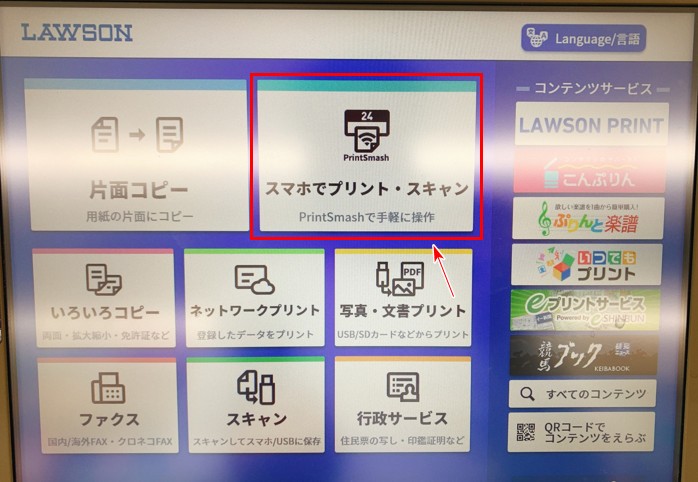
ローソンのマルチコピー機での操作は、はじめの画面で「スマホでプリント・スキャン」を選択します。
印刷するデータ種類を選択する
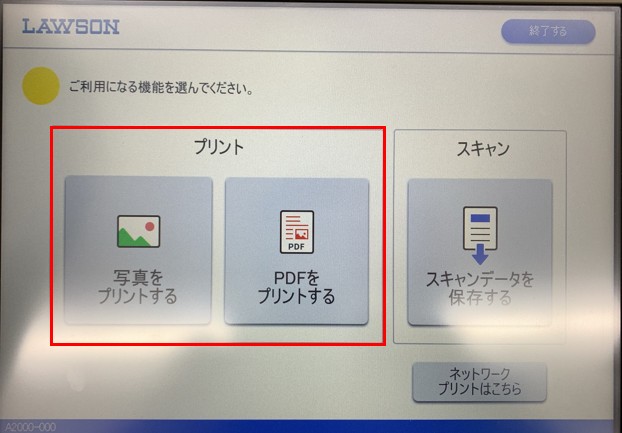
次に印刷するデータの種類を「写真」または「PDF」から選択します。
アプリインストールの確認
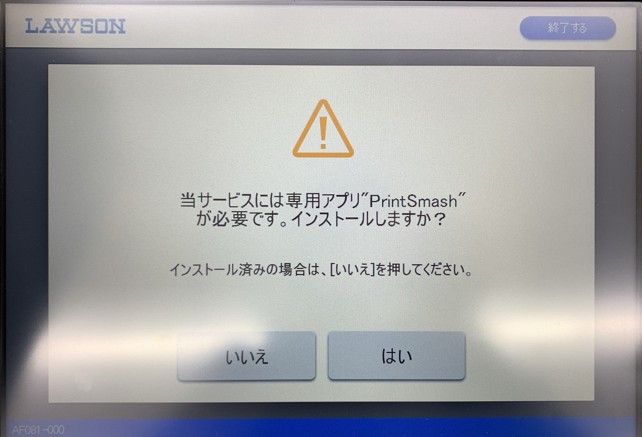
次にプリントスマッシュアプリが必要な旨が表示されます。
すでにプリントスマッシュをスマホへインストール済みの場合は「いいえ」を選択します。
手持ち端末のOSを選択する
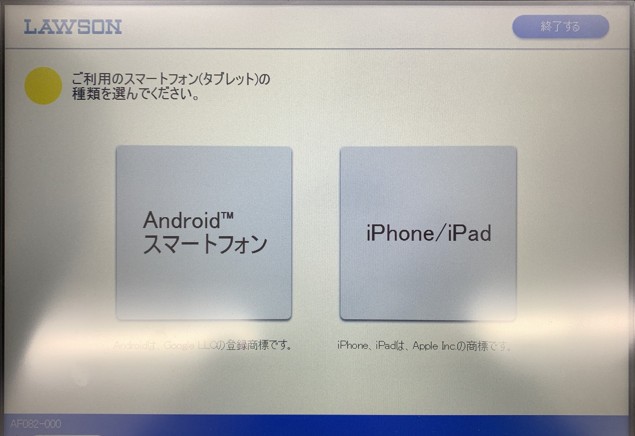
次にお手持ちの端末がAndroidかiPhoneかを選択します。
Wi-Fiの接続を行う
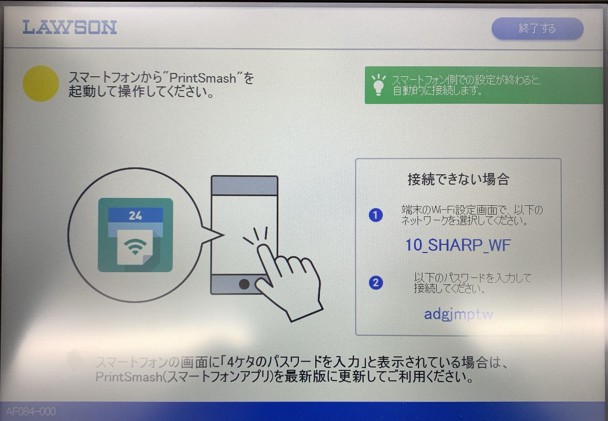
Wi-Fiに接続するよう案内が画面に表示されます。ローソンのマルチコピー機に内蔵されているWi-Fiにお手持ちのスマホでアクセスします。
Wi-Fiにアクセスし、アプリに登録したファイルをマルチコピー機に送信するため、ここで再度プリントスマッシュの操作を行います。
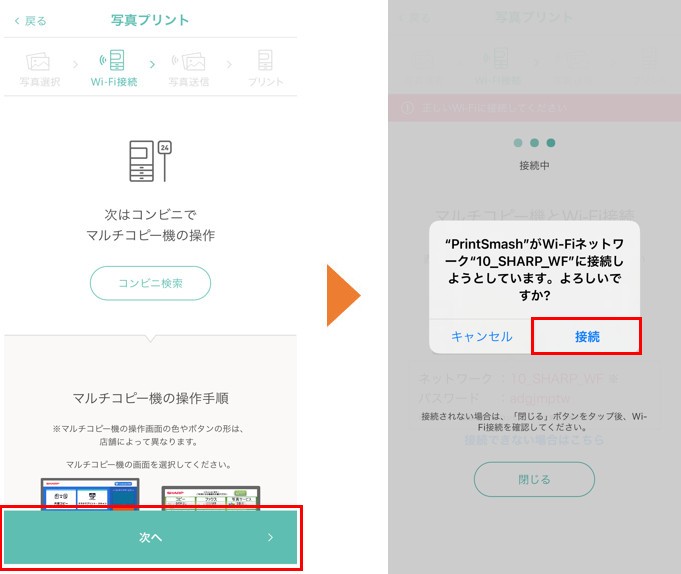
アプリの操作方法はシールプリントするファイルを選択してある状態で「次へ」をタッチし、次に「接続」をタッチします。
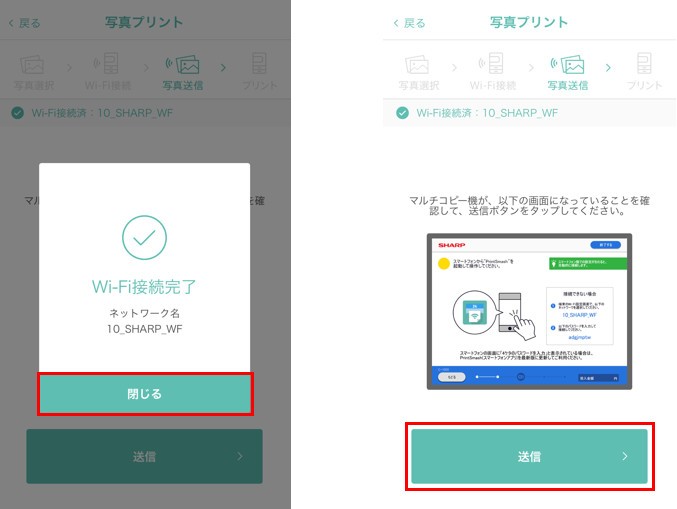
お手持ちのスマホがWi-Fiに接続できたら「閉じる」をタッチして、最後に「送信」をタッチします。
これでスマホをマルチコピー機のWi-Fiにアクセスさせてシールプリントしたいデータの送信は完了です。
送信されたファイルを確認する
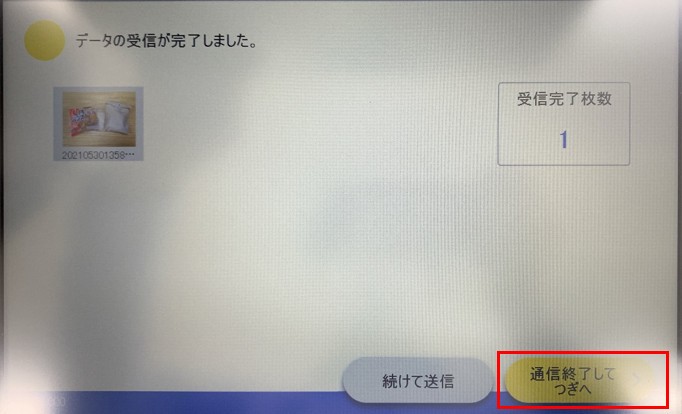
プリントスマッシュから送信されたファイルがマルチコピー機の画面に表示されます。
自分が選んだファイルと間違いなければ「送信終了してつぎへ」をタッチします。
用紙の種類を選択する

次に印刷する用紙の種類を選択します。シールプリントの場合は「シール紙」を選択します。
印刷の種類を選択する

次にシール紙に印刷する種類/スタイルを選択します。それぞれのスタイルは以下の表を参考にしてください。
| メニュー | 説明 |
| 写真プリント(L/2L) | L判または2L判のシール紙にファイルを印刷する |
| 証明写真プリント | L判のシール紙に2、4、6コマの証明写真を印刷する |
| ましかくプリント | スクエアサイズのシール紙にファイルを印刷する |
| インデックスプリント | L判1枚に20コマ、2L判1枚に40コマ複数のファイルを分割してシール紙に印刷する |
| カレンダープリント | L判/2L判ともに1枚のシール紙にファイルとカレンダーを印刷する |
使用にあたる内容を確認する
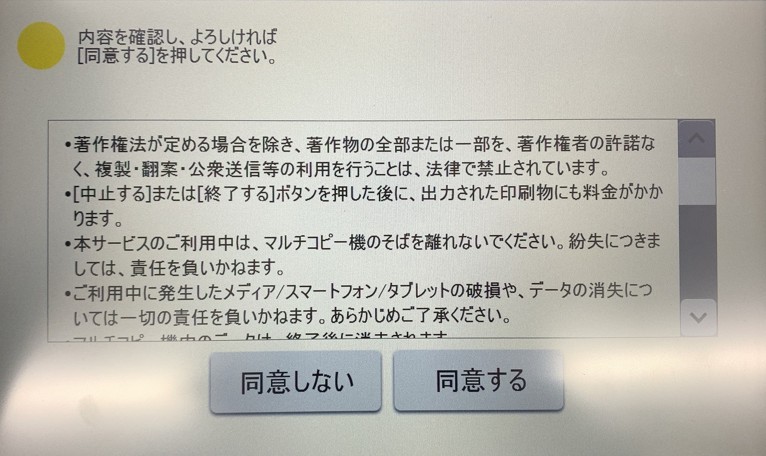
印刷サービスを利用するにあたっての確認事項が画面に表示されます。
内容確認し問題なければ「同意する」をタッチします。
用紙のサイズを選択する
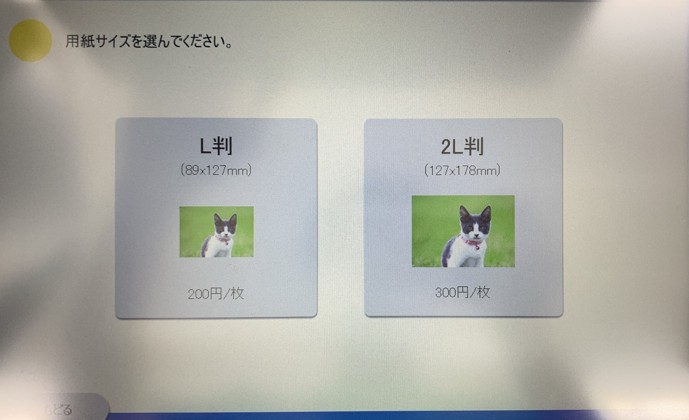
シール紙のサイズをL判か2L判か選択します。「証明写真プリント」と「ましかくプリント」はサイズが1種類のためシール紙サイズの選択はできません。
印刷枚数を設定する

次に印刷するシール紙の枚数を設定します。「+」ボタンを押すとその分印刷枚数を増やすことができます。
印刷枚数の設定が済んだら「つぎへ」ボタンをタッチします。
印刷内容を確認する

マルチコピー機の画面に用紙サイズとそのサイズでの印刷プレビューが表示されます。
実際に印刷されてくる見本のようなものなので、見切れが無いかなどを確認し、問題なければ「つぎへ」ボタンをタッチします。
印刷開始
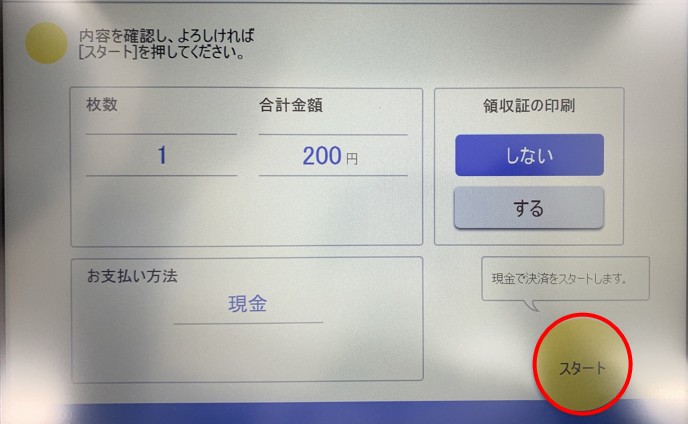
最後に印刷部数と合計金額がマルチコピー機の画面に表示されます。
ここまで設定してきた内容に間違いなければ「スタート」ボタンをタッチします。
シール紙は約1分ほどで印刷されます。
これにてスマホのデータをシールプリントするやり方は完了となります。

















