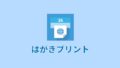コンビニのローソンにあるマルチコピー機ではスマホで撮った写真を証明写真として印刷することができます。
今回はローソンで証明写真を印刷する際のやり方と、あるアプリを使って1枚30円で印刷する方法をご紹介いたします。
アプリを使って写真を撮影する
まずはじめにローソンのマルチコピー機で証明写真を印刷するには、証明写真として印刷できる写真を撮影する必要があります。
その際にあるアプリを使って写真を撮影することで、ローソンで写真を印刷する際に1枚30円で印刷することができます。

「履歴書カメラ」というアプリを使うと証明写真を簡単に撮影することができます。
履歴書カメラはiPhone/Android対応のリクルートが提供する無料のアプリです。
写真の撮影方法
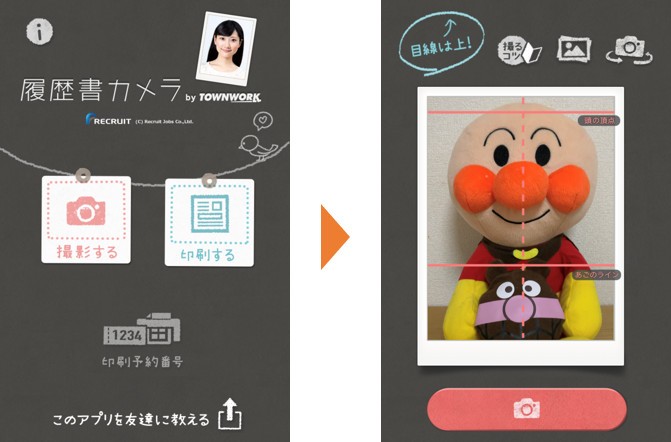
アプリを起動して「撮影する」を選択するとカメラが起動されます。カメラには「頭の頂点」と「あごのライン」の線が表示されていてその通りに高さを合わせて撮影するとキレイにサイズに収まった証明写真に仕上げることができます。
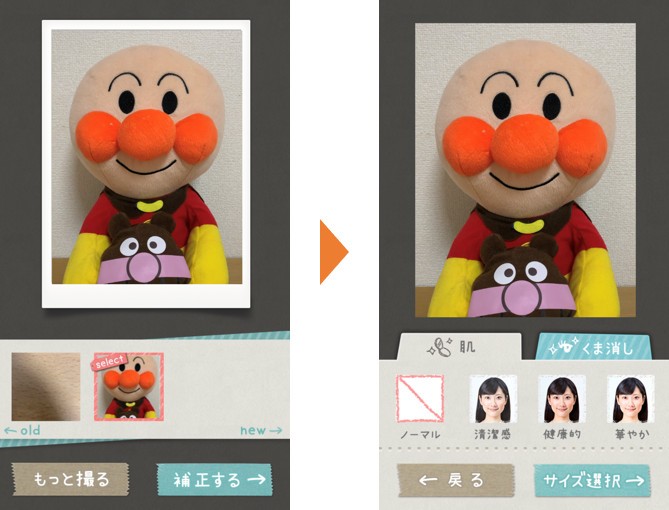
撮影した写真は補正することができ、肌の質感やくま消しをすることができます。

次に証明写真のサイズを選択します。サイズは履歴書、運転免許証、マイナンバーカードなど用途ごとに選択することができてわかりやすいです。
サイズを選択し「保存する」をタップすると選択したサイズに適した写真がスマートフォンに保存されます。
この履歴書カメラで撮影した写真をローソンのマルチコピー機に送信して印刷することができます。
撮影した証明写真の送信方法
ローソンで証明写真を印刷するには撮影した写真をマルチコピー機に送信する必要があります。
写真の送信方法はスマートフォンではWi-Fiを使ったり、ネットワークプリントを使うことができ、またUSBやSDカードに保存した証明写真のデータをコピー機に送信することができます。
スマホ(Wi-Fi)やUSBで証明写真を送信するやり方
スマホのWi-FiやUSBメモリーを使って証明写真をコピー機に送信するには直接ローソンのマルチコピー機にWi-Fiを接続したり、USBメモリーを差し込みます。
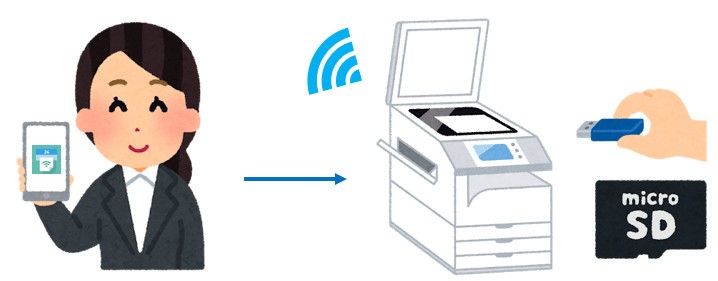
スマホの場合はローソンのマルチコピー機の通信(Wi-Fi)とお手持ちのスマホを同じ環境にすることでスマホに保存された証明写真をマルチコピー機に送信することができます。
スマホから送信するにはアプリが必要
このスマホに保存した写真をアプリでマルチコピー機に送信するには「PrintSmash(プリントスマッシュ)」というアプリを使用します。
![]()
プリントスマッシュはローソンのマルチコピー機のメーカーであるSHARPが提供元のiPhone/Android対応の無料アプリです。
USBメモリーやSDカードは直接差し込む

USBメモリーやSDカードに保存した証明写真を印刷したい場合は、マルチコピー機に直接差し込むことができるためお手持ちの対応メディアを差し込んで送信(読み込み)を行います。
マルチコピー機の操作方法
プリントスマッシュのインストールやUSB、SDカードに印刷したい証明写真を保存したら、ローソンに行き、マルチコピー機を操作して証明写真を印刷します。
ローソンのマルチコピー機で証明写真を印刷する際の操作方法を見てみましょう。

ローソンマルチコピー機の最初の画面で「スマホでプリント・スキャン」または「写真・文書プリント」をタッチします。
今回は「スマホでプリント・スキャン」を選択した場合の画面の操作をご紹介いたします。
写真をプリントするを選択する
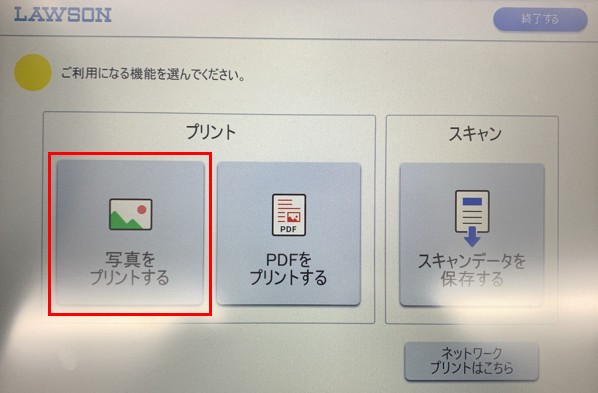
次に「写真をプリントする」をタッチします。
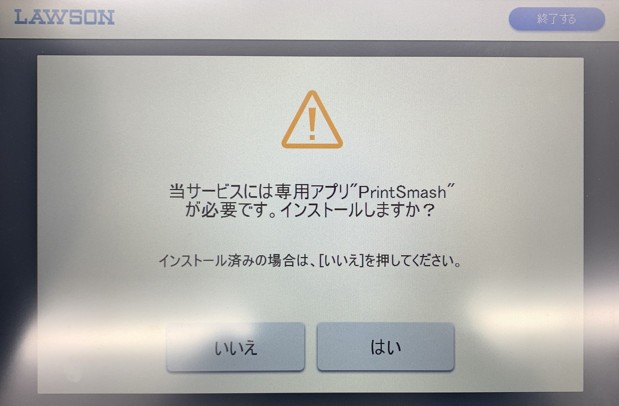
証明写真の印刷にはプリントスマッシュが必要になるため、アプリのインストールが済んでいるかの確認が表示されます。
すでにスマホにプリントスマッシュをインストール済みの場合は「いいえ」をタッチします。
スマートフォンの種類を選択する
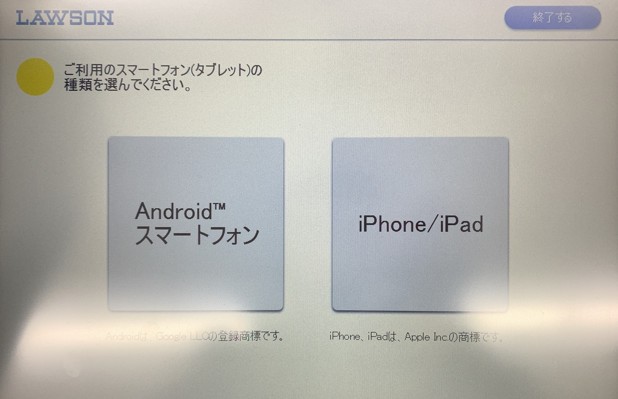
お使いのスマホのOSを選択します。AndroidまたはiPhoneを選択します。
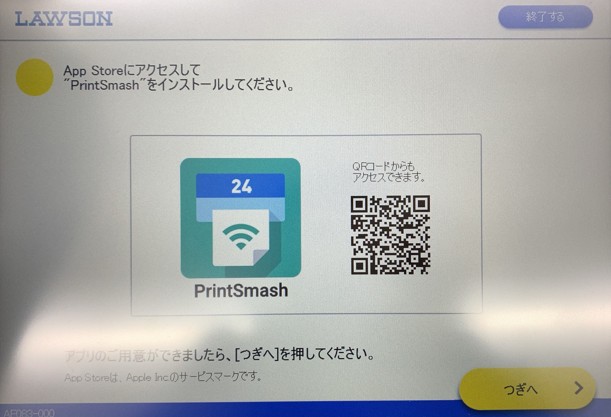
プリントスマッシュを準備(起動)しておくように案内があります。プリントスマッシュのアプリを起動したら「つぎへ」をタッチします。
Wi-Fiに接続する
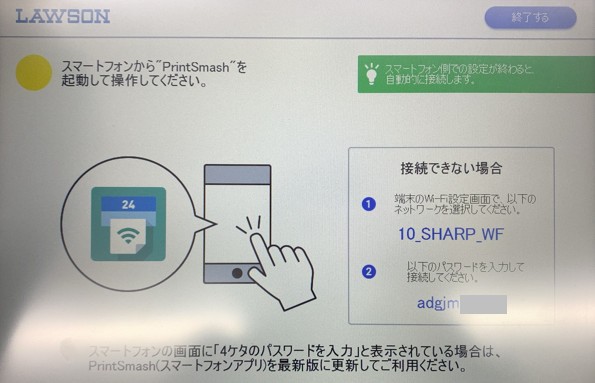
アプリでマルチコピー機にWi-Fiでアクセスします。お使いのスマホの設定画面からネットワーク名「10_SHARP_WF」を選択します。
Wi-Fiにアクセス時にパスワードを求められる場合はコピー機の画面に表示されているパスワードを入力します。
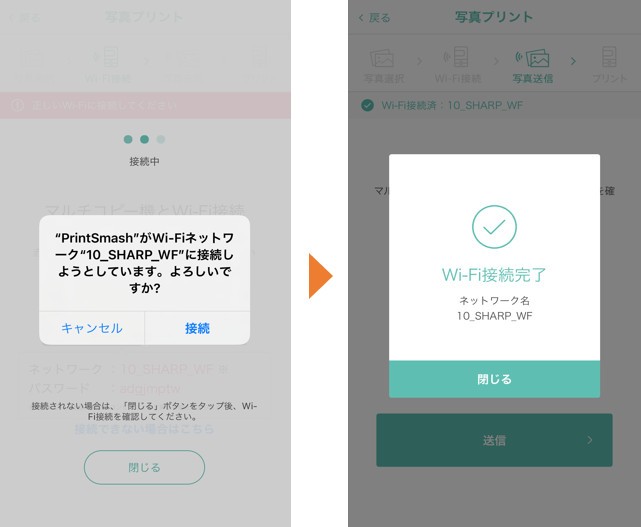
アプリ側の画面ではこのように「10_SHARP_WF」へのアクセス要求のポップアップが表示され、「接続」を押すと接続完了します。
印刷したい写真を選択する
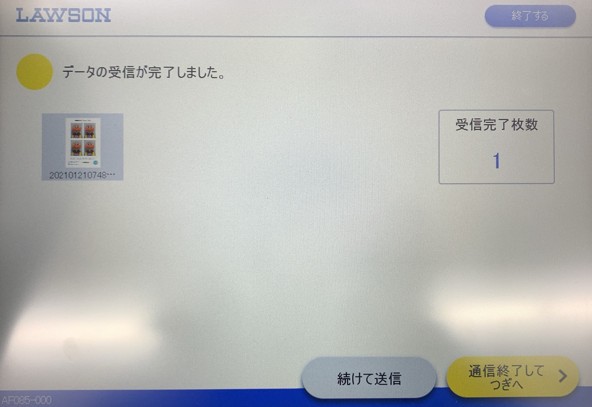
Wi-Fiの接続が完了したら、アプリで証明写真として印刷したい写真を選択してマルチコピー機に送信します。
マルチコピー機では送信した写真を受信して、送信したデータの確認をすることができます。
用紙の種類を選択する
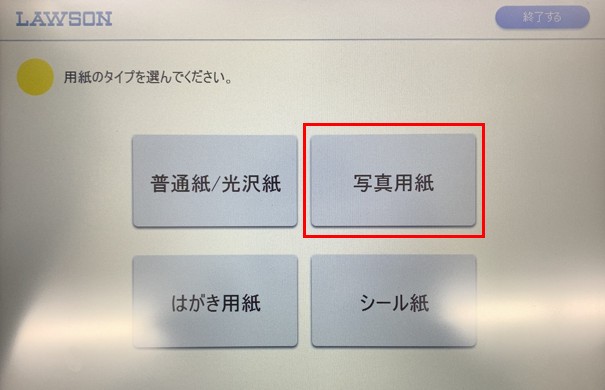
証明写真を印刷する用紙を選択します。証明写真として印刷したいので「写真用紙」を選択します。
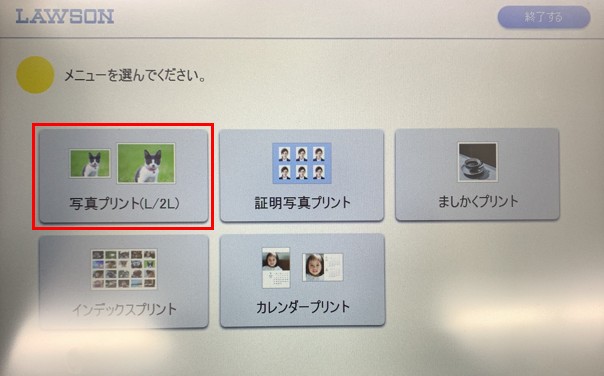
写真用紙に印刷する種類をメニューから選びます。今回は普通の写真として証明写真を印刷するため「写真プリント(L/2L)」を選択します。
用紙サイズを選択する
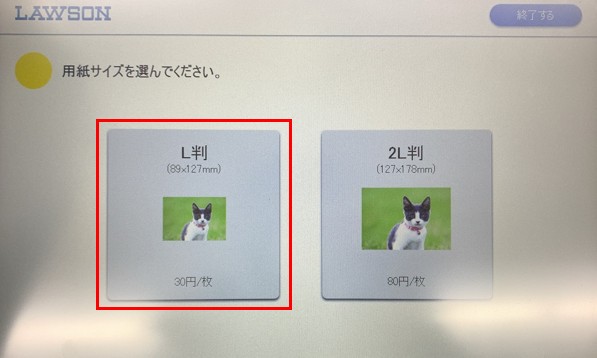
印刷する写真のサイズを選択します。「L判」を選択します。
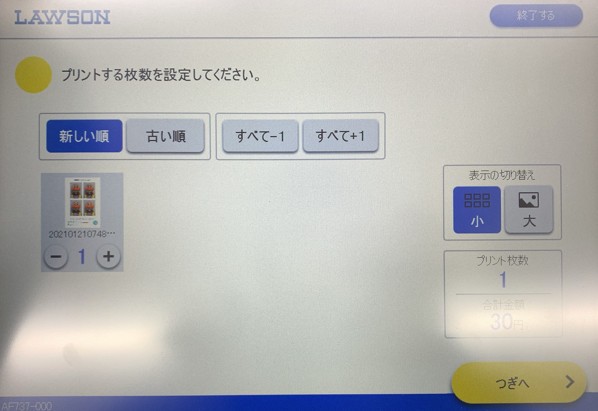
印刷する写真の枚数を選択します。「+」ボタンを1回押すごとに印刷枚数が増えていきます。
1枚で良い場合はプリント枚数が「1」になっていることを確認して「つぎへ」をタッチします。
印刷内容を確認する
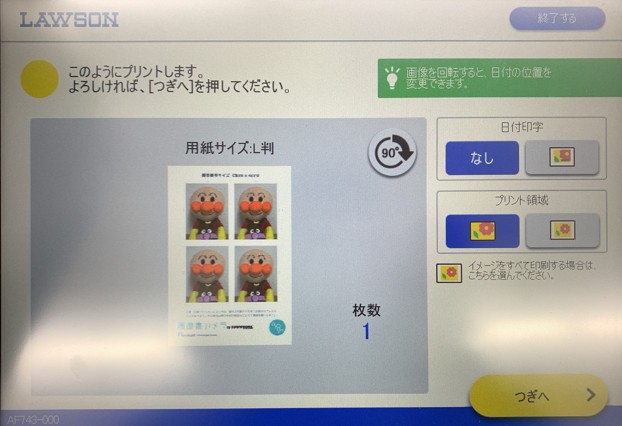
ここまで設定した内容で印刷する写真のレイアウトが表示されます。印刷内容を確認して問題なければ「つぎへ」をタッチします。
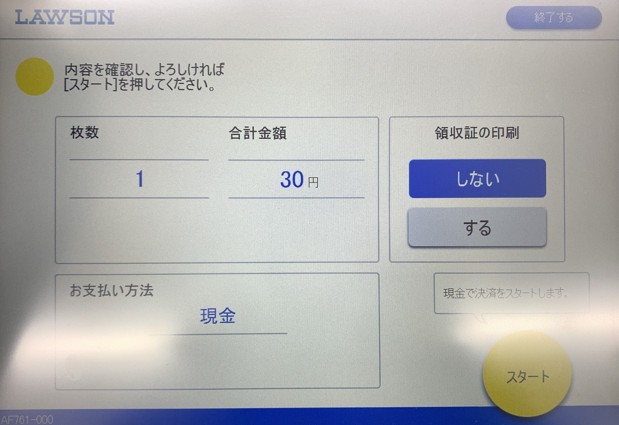
最後に写真の印刷枚数と合計金額を確認して、「スタート」をタッチします。
完成

このように指定したサイズ(履歴書)通りの証明写真を1枚30円で印刷することができました。
ネットワークプリントで証明写真を送信するやり方
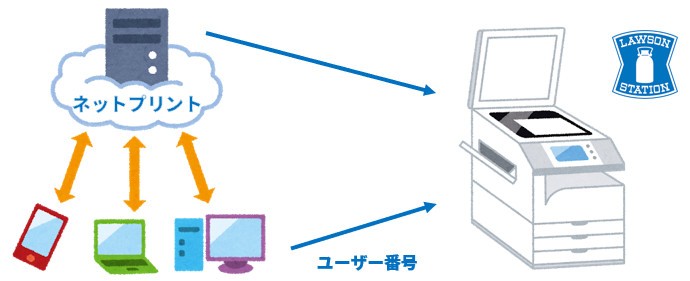
ネットワークプリントで証明写真を送信するにはパソコンやスマホに保存された証明写真を1度ネットワークプリントに送信して「ユーザー番号」を使って、ローソンのマルチコピー機に印刷したい証明写真を引き出すというやり方となります。
ネットワークプリントを使っても写真プリントの値段は1枚30円となりますので、他の方法と同じ値段で証明写真を印刷することができます。
ネットワークプリントを使っての証明写真(写真)の印刷方法は以下の記事をご覧ください。