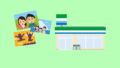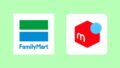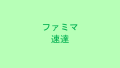ファミマにあるマルチコピー機でパソコンやスマホに保存してあるPDFや画像をネットプリントで印刷することができます。
今回はファミマでネットプリント(ネットワークプリント)で印刷する際のやり方、印刷方法をまとめてご紹介いたします。
1.ネットワークプリントのサービス内容
まずはじめにファミマのネットプリントで印刷できるファイルの種類や印刷できる用紙の種類、用紙1枚を印刷時の値段を見てみましょう。
1-1.登録できるファイルの種類とサイズ
ネットワークプリントのサービスは大まかにPDFなどが印刷できる「文書プリント」と写真などが印刷できる「画像プリント」に分けられます。
ファミマで利用可能なネットワークプリントで印刷できるファイルは以下のようになります。
| プリント種類 | ファイル形式 | 拡張子 |
| 文書プリント | PDF Ver.1.3/1.4/1.5/1.6/1.7 | |
| Word 2010/2013/2016 日本語版 | .docx | |
| Excel 2010/2013/2016 日本語版 | .xlsx | |
| PowerPoint 2010/2013/2016 日本語版 | .pptx | |
| 画像プリント | JPEG | .jpg, .jpeg |
| PNG | .png |
1-2.印刷できる用紙の種類/サイズと値段
印刷する際の用紙の種類やサイズはお好みに合わせて変更することができます。
印刷時の値段、料金は印刷するファイルによって異なります。PDFやExcelなどの文書プリントの場合は1枚税込み20円~となりますが、写真を印刷する場合の画像プリントは1枚税込み30円~となります。
ファミマのネットプリントで印刷できる用紙の種類や値段は以下のようになります。
| プリント種類 | 用紙種類 | 用紙サイズ | 値段(税込み) |
| 普通紙プリント | 普通紙 | B5/A4/B4 | 白黒20円、カラー60円 |
| A3 | 白黒20円、カラー100円 | ||
| 光沢紙 | A4 | 白黒80円、カラー120円 | |
| 写真プリント | 写真用紙 | L版 | 30円 |
| 2L版 | 80円 |
1-2-1.はがきプリント・シール紙に未対応
ネットワークプリントは実はファミリーマート以外にローソンでも利用可能で、ローソンでははがきプリントや写真をシール紙に印刷することができます。
ファミリーマートのマルチコピー機はこれらの用紙に対応していないため、はがきやシール紙への印刷は現在未対応となっております。
2.印刷したいファイルを登録する方法
まずはじめにファミリマートでネットプリントで文書(書類)や画像(写真)を印刷するには、その印刷したいファイルをネットプリント側に登録する必要があります。
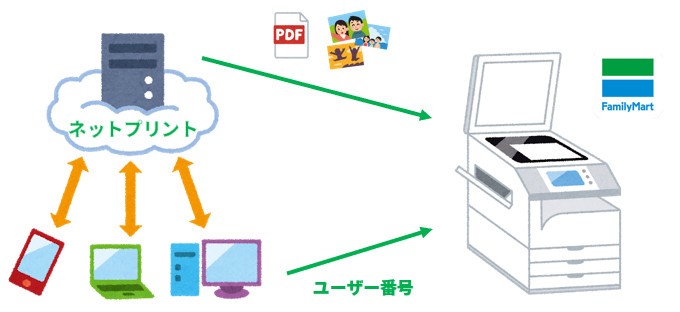
ネットプリント側に登録したファイルをファミマのマルチコピー機にてユーザー番号を使って引き出して、印刷をする流れでネットプリントを利用することができます。
2-1.ファイルの登録方法は2種類
ネットプリントでファイルの登録はブラウザとアプリから2種類の方法があります。
それぞれの登録方法を見てみましょう。
2-1-1.ブラウザからファイルを登録する方法
ブラウザからファイルを登録したい場合はネットワークプリントサービスサイトにアクセスします。
パソコンはもちろんスマホにも対応しているので普段お使いのChromeやsafariなどのブラウザからアクセスすることができます。
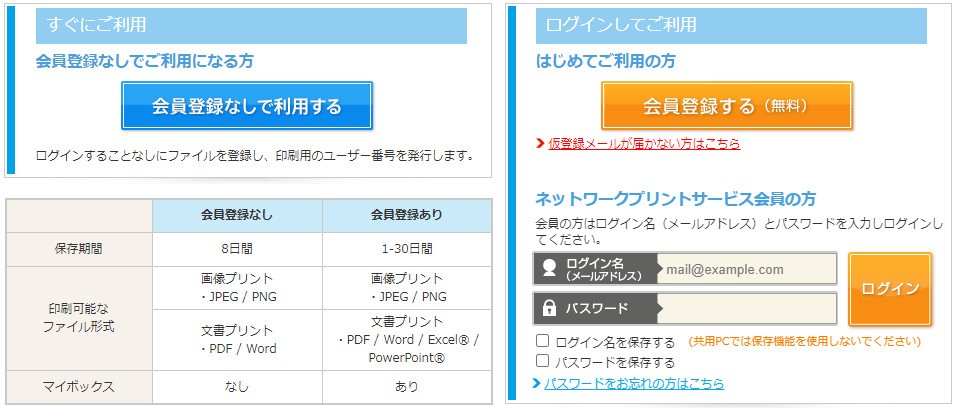
サイトにアクセスするとログインしないですぐに利用するか、会員登録をしてから利用するか選択することができます。
印刷したいファイルの登録方法は会員登録しないで利用の場合もログインしてご利用の場合も、次画面にて印刷したいファイルを選択する画面が表示されます。
【印刷したいファイルを選択する】→【表示されているユーザー番号でファミマで印刷する】の流れで印刷したいファイルの登録は完了となります。
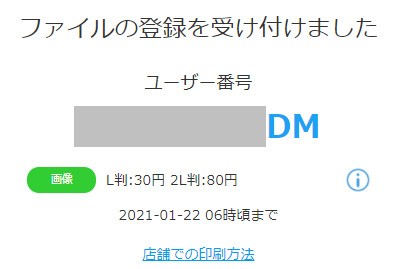
ファイルを登録した時に表示される「ユーザー番号」を使ってファミリーマートのマルチコピー機でファイルの印刷をおこなうため、会員登録なしでファイルを登録している場合はユーザー番号を控えてファミマへ行きましょう。
会員登録をする/しないのサービスの違い
会員登録は面倒だから登録しないで利用したいという方も多いと思います。この会員登録した状態でネットワークプリントサービスを利用するのと、会員登録しないで利用するとどんな差が生じるのでしょうか。
簡単な答えとしては印刷できるファイルの種類が限定されてしまうことです。
| 項目 | 会員登録あり | 会員登録なし |
| 保存期間 | 1-30日間 | 8日間 |
| 印刷可能なファイル | 画像:JPEG/PNG 文書:PDF/Word/Excel/PowerPoint | 画像:JPEG/PNG 文書:PDF/Word |
この表のようにネットワークプリントサービスに会員登録をしていればExcelやPowerPointファイルの印刷が可能ですが、会員登録をしていないと印刷することができません。
PDFやWord、画像/写真しか印刷する機会が無ければ会員登録をする必要はありませんが、ExcelやPowerPointのファイルをわざわざ変換するのが面倒だと感じる場合はネットワークプリントサービスに会員登録することをおすすめいたします。
また会員登録していないとネットワークプリント側に登録したファイルの保管期間にも違いがあります。
印刷したいファイルを登録してすぐに印刷するのであれば、会員登録しない状態でも8日間と十分な期間保存してくれます。
2-2.アプリからファイルを登録する方法
スマートフォンやタブレット端末であればアプリを使って印刷したいファイルを登録することも可能です。
「ネットワークプリント」というアプリを使えば、ファミリーマートのマルチコピー機でネットプリントで印刷したいファイルを登録できます。
ネットワークプリントアプリはインストールしてアプリを起動するとネットワークプリントへの会員登録が必要となります。
会員登録方法は以下の記事をご覧ください。

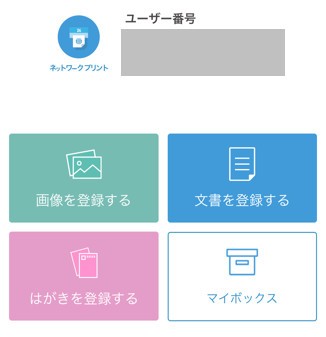
ファイルの登録方法はアプリのホーム画面で画像、文書、はがきを登録するボタンから印刷したいファイルのボタンをタップします。
※ファミマではがきプリントは利用不可となります。
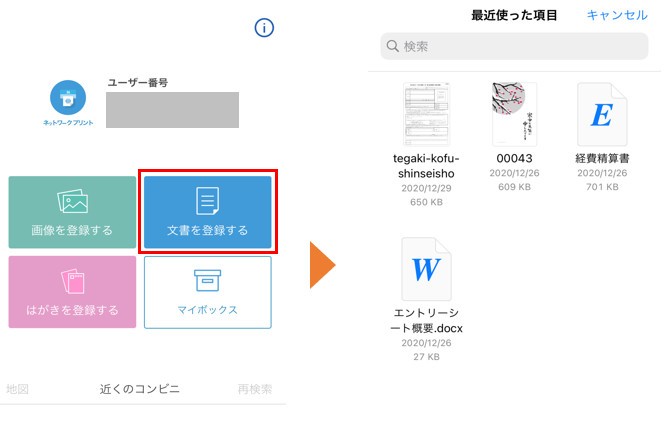
「文書を登録する」を選択した場合は、アプリがインストールされた端末のデータフォルダが開きファイルの選択が可能となります。
「画像を登録する」も同じくボタンをタップすると画像の保存されているフォルダが開き印刷したい写真や画像を選択することができます。
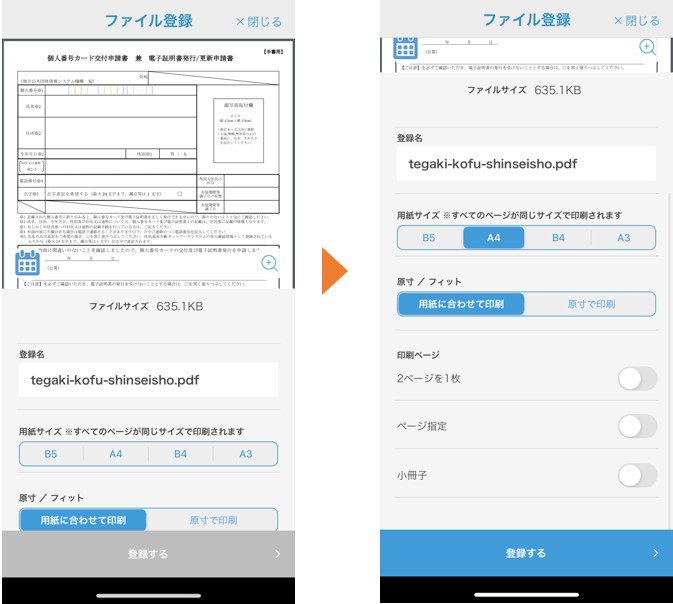
文書ファイルの登録時には用紙のサイズ選択があります。店舗のマルチコピー機で印刷したい用紙のサイズを変更することはできないため、この登録時に印刷したい用紙を決定しなければなりません。
画像プリントの場合はアプリ内でサイズの選択はせず、マルチコピー機にて印刷する写真のサイズを選択します。
用紙のサイズを選択したら「登録する」をタップします。
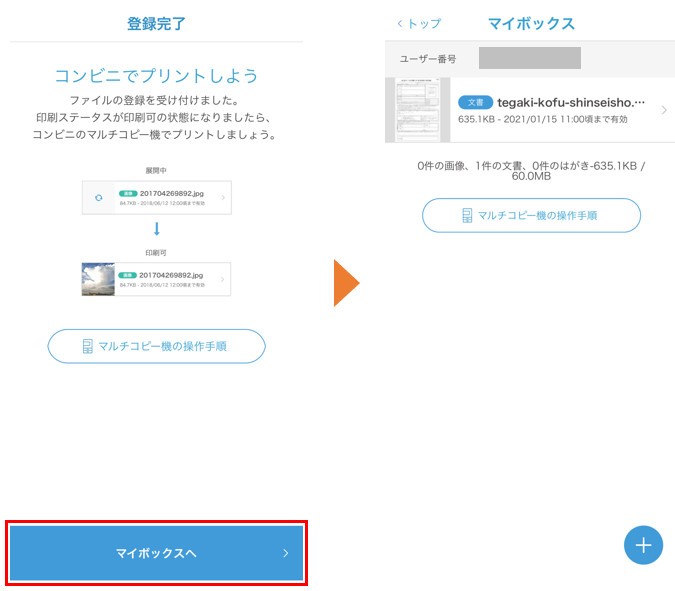
登録すると登録完了が表示されます。「マイボックス」をタップすると登録したファイルの一覧とユーザー番号を確認することができます。
3.登録したファイルをマルチコピー機で印刷する方法
印刷したいファイルの登録が完了したら、ファミリーマートにあるマルチコピー機で印刷をします。
印刷するファイルによって微妙にマルチコピー機の操作方法が異なるため、それぞれにファミマのマルチコピー機の画面画像を使って印刷方法を解説している記事を用意しています。
各ファイルの印刷方法は以下をご確認ください。
3-1.PDFの印刷方法
PDFやExcel、Word、PowerPointのファイルを文書プリントとして印刷することができます。
印刷方法は以下の記事をご覧ください。

3-2.写真/画像の印刷方法
カメラで撮った写真の他に、ダウンロードした画像も印刷することができます。
印刷方法は以下の記事をご覧ください。